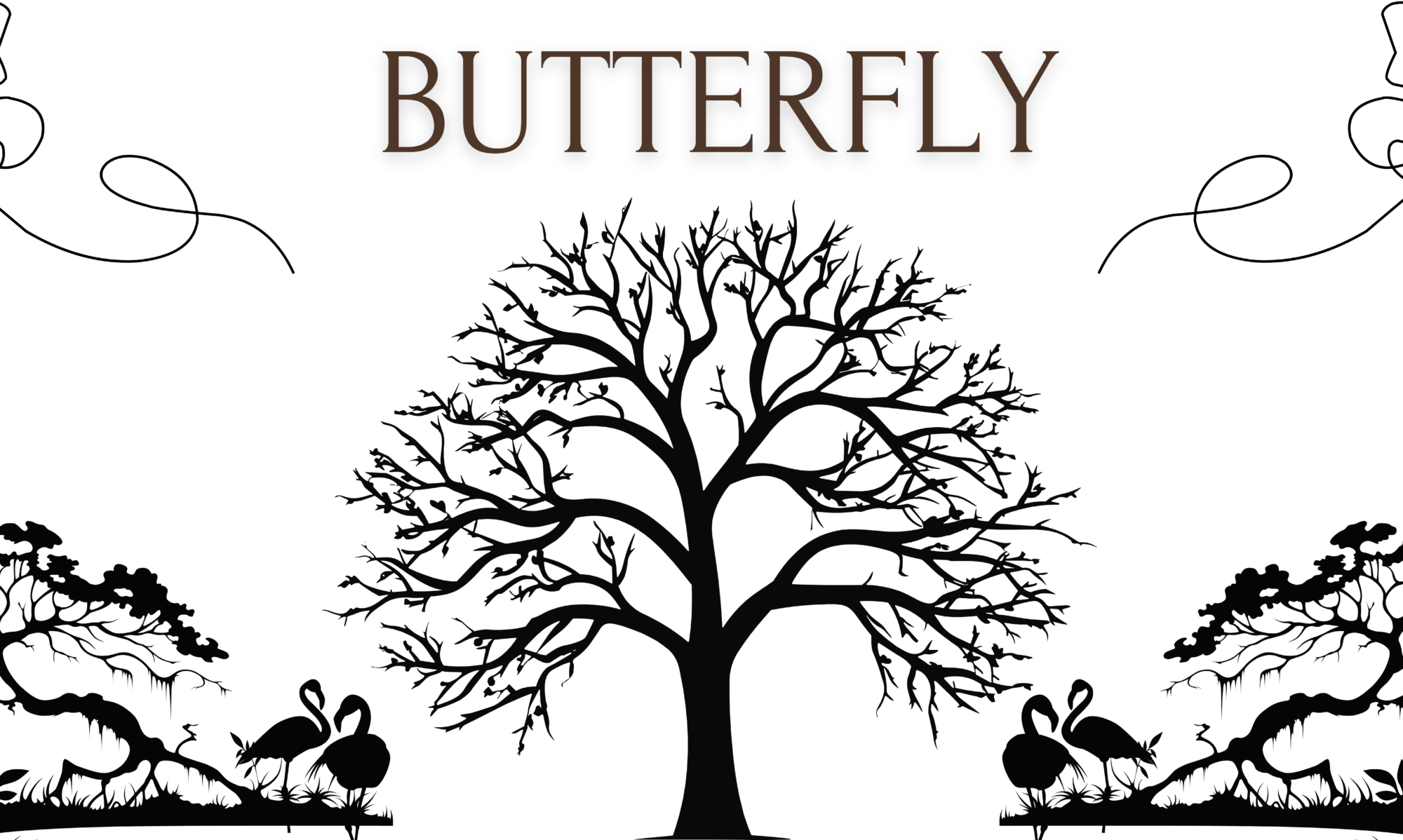Après la capacité C5.1 et C5.2, on a continué avec la capacité C5.3 qui est en lien avec les tableurs. En commerce, les tableurs peuvent nous permettre d’analyser la performance commerciale de l’entreprise et réaliser un diagnostic.
Tableur TD n °1 – La fonction SI
Dans le premier tableur, on appris l’utilisation de la fonction SI. Grâce à la fonction SI, on peux réaliser des comparaisons logique entre des valeurs et le résultat.
Dans le premiers exercice, on a commencé par deux possibilités de la fonction SI suivis de trois possibilités et quatre possibilités. Dans la fonction SI, que se soit deux possibilité et trois il y aura toujours un cas en moins. Par exemple, si j’ai trois possibilités j’en aurais que deux dans ma fonction.
Vois-ci un exemple :
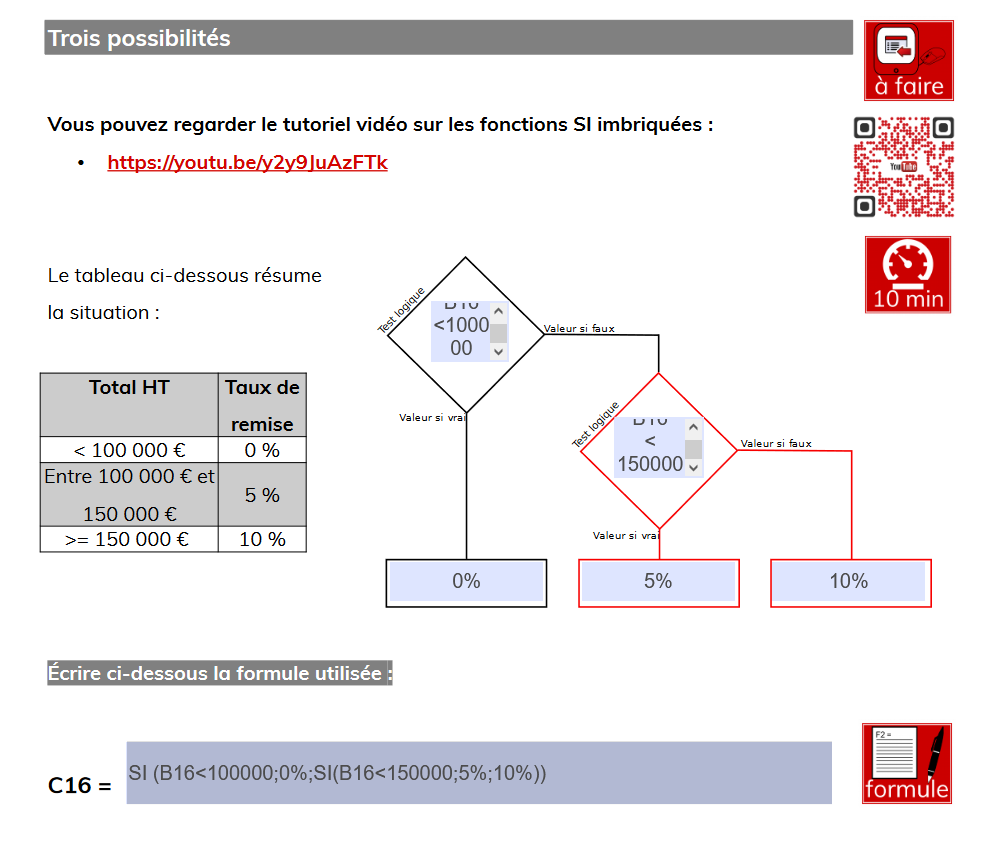
Dans le deuxième exercice, j’ai appliqué la fonction SI dans différentes situations.
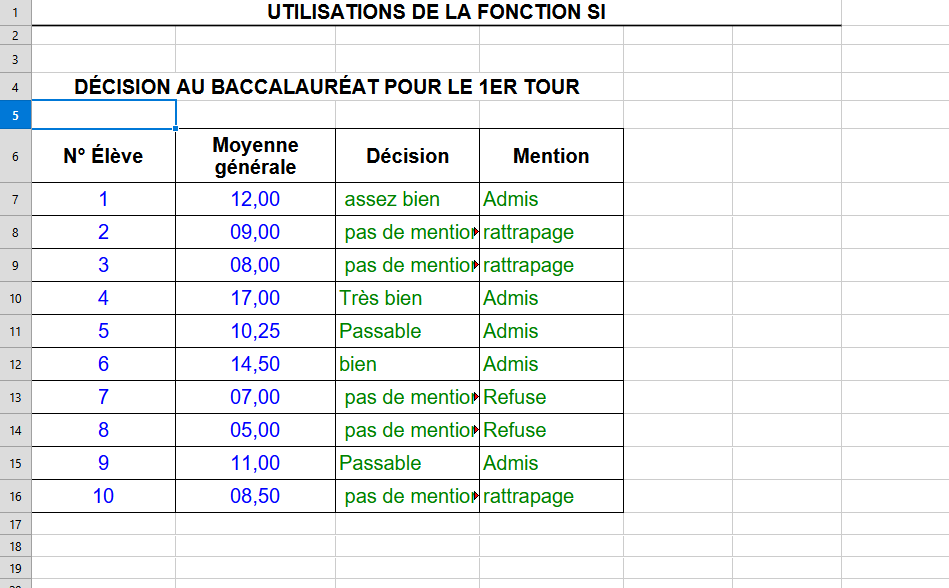
Ceci est un des différents exercice que j’ai réalisé.
Dans un premier temps, je devais repéré grâce au schéma de la fonction SI quel valeur va avec le résultat. Dans cette exercice, on devais trouver deux fonction SI. La première servais à connaître quel élève avais la mention refusé, rattrapage et admis. On procède par = SI ( B7<8; »refusé »;SI(B7<10; »rattrapage »; »Admis »)). On met les mots entre guillemets pour dire à l’ordinateur qu’on veux qu’il écrive en lettre. Pour la deuxième, on devais chercher à savoir qui avais la mention passable,assez bien, bien et très bien. On procède donc cette fois-ci par =SI (B8=<10; »pas mention »;SI(B8>=12; »Assez bien »;SI(B8>=14; »Bien »;SI(B8>=16; »Très bien »))).
Le dernier exercice, consistait à modéliser la fonction SI dans un tableau avec une situation plus complexe.
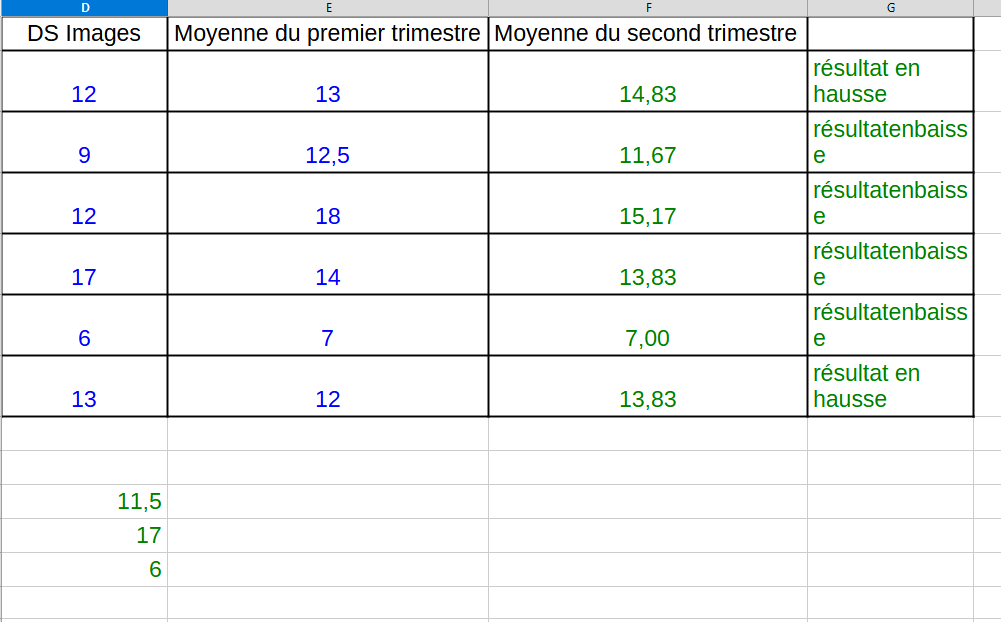
Dans cette exercice, on devais dans un premier temps trouver la note maximum des trois devoirs, la note la plus base des trois devoirs et calculer la moyenne des étudiants au deuxième trimestre. Le nombre 11,5 correspond à la moyenne des étudiants, le nombre 17 correspond à la note la plus basse et le chiffre 6 correspond à la note la plus faible. Pour finir, on devais utiliser la fonction SI pour déterminer qui à un résultat en hausse, stables et en baisse en fonction de la moyenne du premier trimestre et celle du deuxième trimestre. La fonction est donc =SI(E2>F2; »résultat en hausse »;SI(E2=F2; »résultat stable »;Résultat en baisse » )))
Difficulté rencontré
Pour le premier TD sur les tableurs, j’ai eu des difficulté car je n’avais utilisé se logiciel du moins pas assez pour savoir l’utiliser correctement. La fonction SI étant inconnue pour moi au départ, c’était compliqué de me repérer mais par la suite ça a commencer à allez mieux.
Tableur TD n°2 – Les fonctions logiques
Dans le TD n°2 , j’ai appris à utiliser la fonction ET et OU. La fonction ET et OU ont pour rôle de développer l’unité d’autres fonctions qui effectuent des tests logiques.
Au départ, on à démarré par une prime de 3% avec la fonction SI avant de commencer la fonction ET et OU. Le but de l’exercice était d’accorder la prime de 3% de chiffres d’affaires si le CA es supérieur ou égal à 11 000€. Pour ce faire, j’ai utilisé la fonction SI = SI ( B5>11000;3%*B5;0)
L’application de la fonction ET et OU
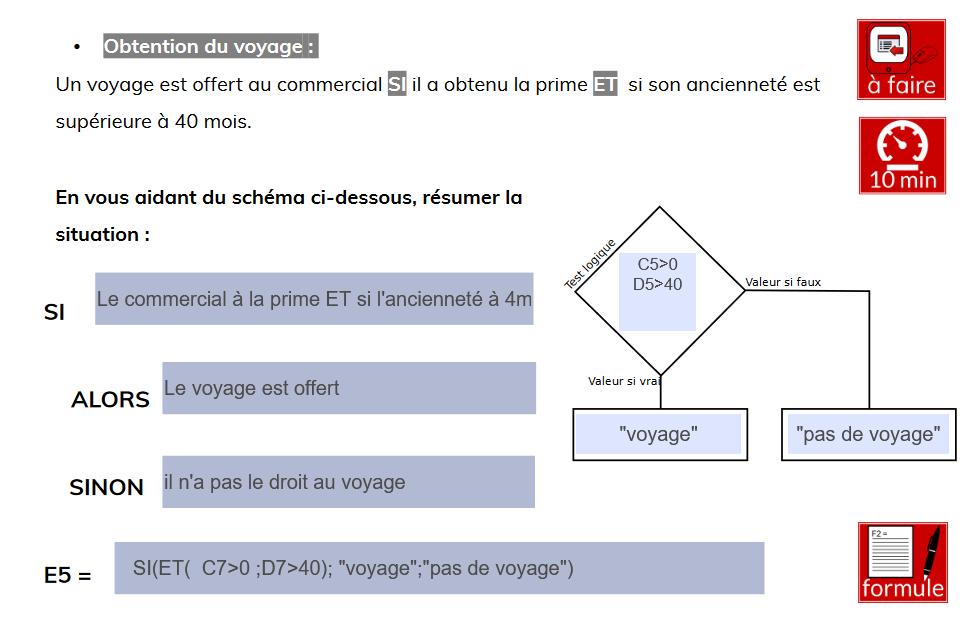
La premier partie de l’exercice de la fonction ET consiste à savoir qui peux obtenir le voyage ou non. Dans cette exemple, on cherche à savoir si le commercial à obtenu la et prime et si son ancienneté et supérieure à 40 mois.
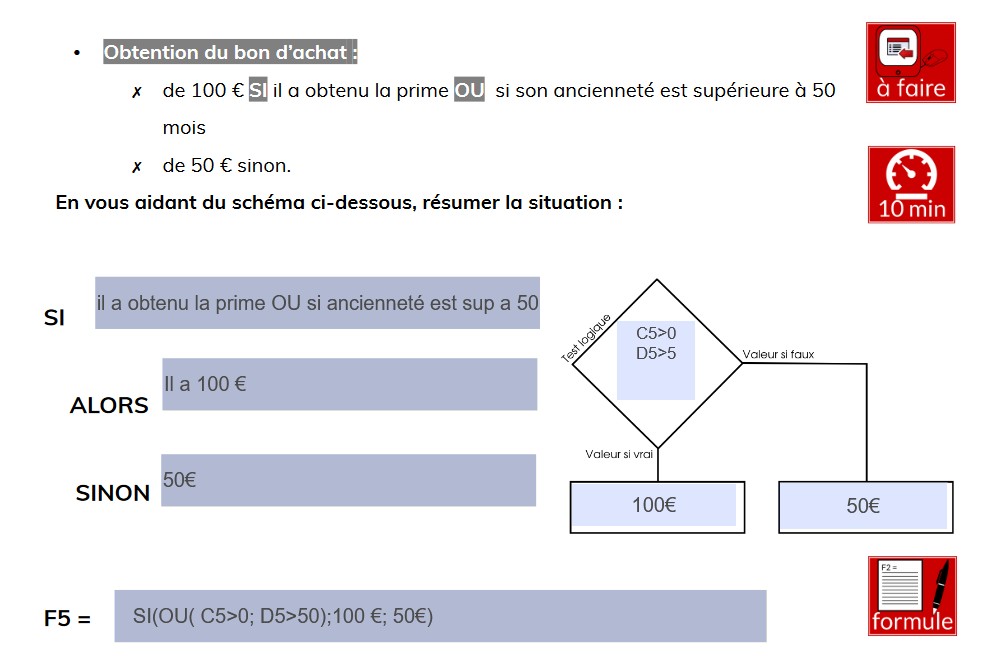
La deuxième partie de l’exercice, consistait à savoir qui à obtenir 100€ en fonction de si il a obtenu la prime ou si son ancienneté est supérieur à 50 mois. Sinon, il obtient 50€
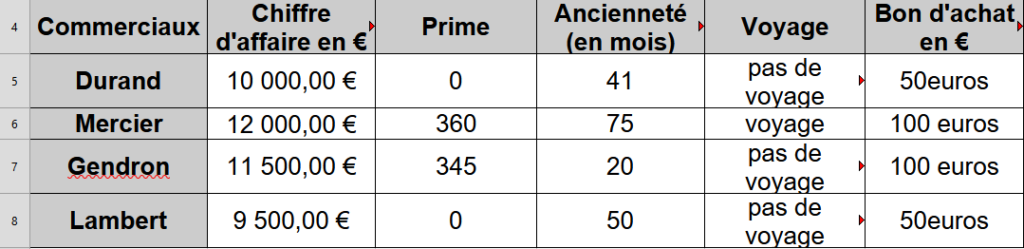
Dans le tableur, j’ai mis en application les deux fonction ET et OU . Le premier étant de savoir qui peux à obtenu le voyage et non. On fait donc la fonction : SI(ET(C7>0;D7>40); »voyage »; »pas d voyage ») et pour savoir qui obtiens 100€ ou 50€. On fait donc Si(OU(C5>0;D5>50);100€;50€). Donc, seul Mercier à obtenu le voyage et les 100€ ainsi que Gendron a obtenu les 100€. Tout les autres, n’ont ni obtenu de voyage ni les 100€.
L’Intéressement
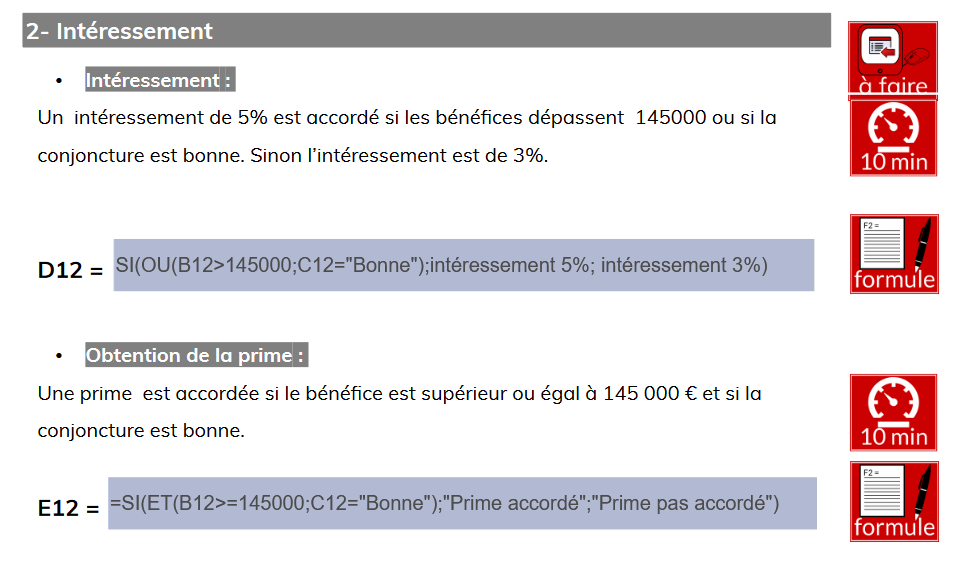
L’intéressement consistait à accorder un pourcentage si les bénéfices dépassaient 145000 ou si la conjoncture était bonne. Ensuite on lui accordait une prime si le bénéfice était supérieur ou égal à 145000€. et si la conjoncture est bonne.
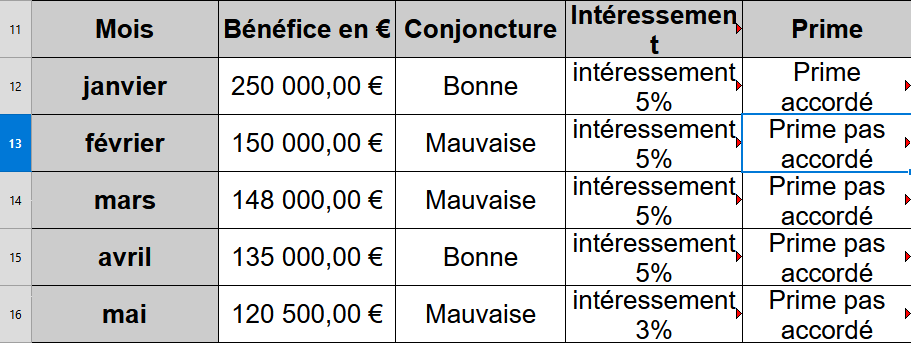
Modélisation
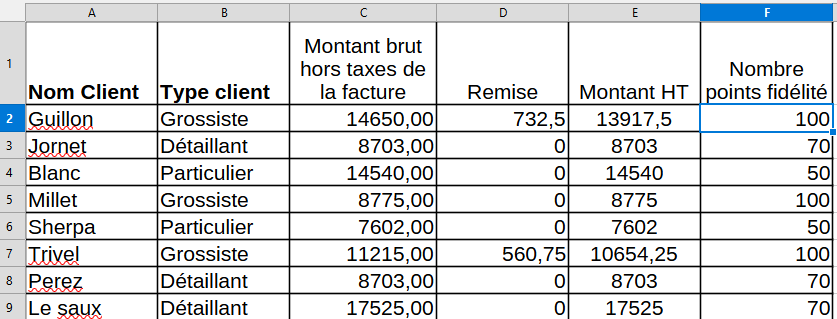
Pour la modélisation, il fallait trouver comment calculer le taux de remise pour chaque facture, calculer le montant de la remise pour chaque facture, calculer le net hors taxe pour chaque facture et calculer le nombre de points de fidélité pour chaque factures.
Fonction pour la remise : =SI(ET(B2= »Grossiste »;C2>10000);C2*5/100;0)
Fonction pour le montant HT : =C2-D2
Fonction pour le nombre de fidélité : =SI(B2= »Grossiste »;100;SI(B2= »Détaillant »;70;50))
Difficultés rencontrées
Beaucoup de difficultés lors de ce TD. Ne connaissant pas les fonction ET et OU, j’ai eu beaucoup de difficulté à les utiliser. Savoir ce qu’il faut mettre dans les fonctions. Pour la modélisation, j’ai eu du mal a trouver quel fonction utilisé pour calculer la remise et le nombre de fidélité.
Tableur TD n°3 – Menu données
Dans le TD 3, on va retrouver les définition de base à avoir sur les tableur. On va retrouver comme définition : Qu’est-ce qu’un champ de données?, Qu’est-ce qu’un enregistrement ?, Qu’est-ce qu’ une table de données?
Tout au long du TD, on va apprendre à utilisé plusieurs outils du logiciel comme trier une table de données, filtrer, grouper des lignes ou des colonnes, fixer les volets et construire un tableau croisé.
Par la suite, on a réalisé un exercice qui consistait à filtrer les tartes de la villes de Landivisau et de les ranger dans un nouveau tableau.
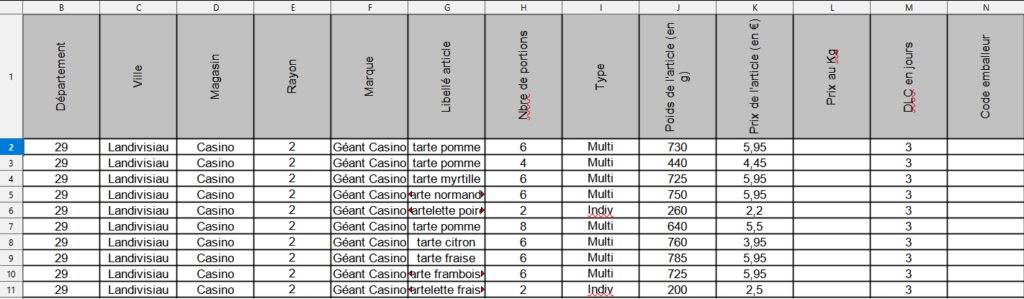
Pour réaliser cette exercice, on est passé par un cheminement suivant : Données > plus de filtres> filtres standard> nom de champ= ville > condition = « = » > valeur = Landivisiau > Opérateur = ET > Nom de champ = Libellé article > condition = contient > valeur = tarte > option = copier le résultat vers > indéfini > $feuille3.$A$1.
Difficulté rencontrer
Sur ce TD, je n’ai pas trop rencontrée de difficulté hormis pour l’exercice.
Tableur TD n°4 – Fonctions conditionnelles
Dans le TD 4, on a appris à manipuler les fonctions conditionnelles ainsi qu’utiliser la fonction NB.SI.ENS, SOMME.SI, SOMME.SI.ENS.
Fonction conditionnelles
Les fonctions conditionnelles effectuent des calculs sur une cellule ou une plage de cellules uniquement si ces cellules remplissent une certaine condition.
Le premier exercice consistait à calculer le nombre de vente de Cascade.
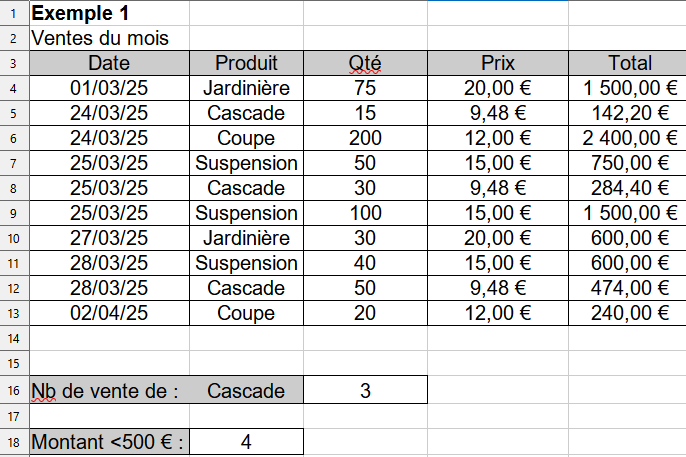
Pour trouver le nombre de vente de cascade, on a utiliser la fonction NB.SI =NB.SI(B$4:B$13;B16). Pour utiliser la fonction NB.SI, on sélectionne une colonne entière comme ici avec la colonne de produit et ensuite, sélectionner la cellule demander comme pour cette exercice il fallait cliqué sur la cellule B16 pour les Cascade.
Ensuite, il nous fallait trouver le nombre de vente inférieur à 500€ . Pour trouver le nombre de vente inférieur a 500€, on a utiliser la même fonction NB.SI =NB.SI(E$4:E$13; »<500″). Pour réaliser cette fonction, on sélectionne toute la colonne E puis donnée la valeur rechercher donc <500.
Dans l’exercice n°2, on devais chercher le nombre de bulletin de Pierre. Pour ce faire, on utilisé la fonction NB.SI =NB.SI(A$23:A$70;C23)
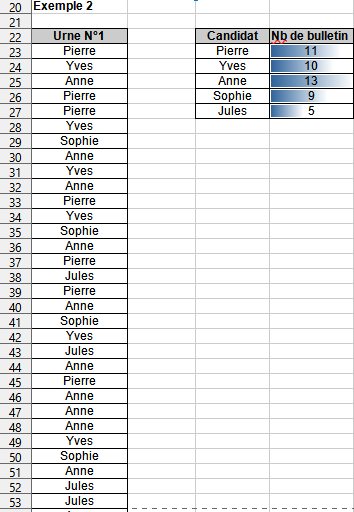
Pour trouver le nombre de bulletin de Pierre, on sélectionne toute la colonne a partir de A22 et on sélectionne la cellule rechercher donc la C23. Pour finir on a utilisé le formatage conditionnel. Le formatage conditionnel permet de mettre en évidence des cellules ou colonnes grâce à des couleur ou motif en fonction de leurs nombre. Pour cette exercice, on veux formater le nombre de bulletin. Pour ce faire, on sélection la colonne à formater puis on va sur le menu format > formatage conditionnel et barre de données.
La fonction NB.SI.ENS
La fonction NB.SI.ENS permet de compter le nombre de cellules dans une plage qui répondent à plusieurs critères.
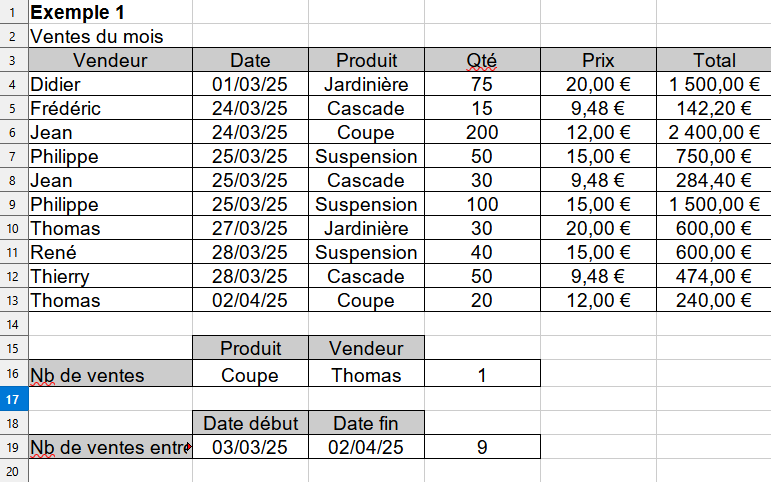
Dans cette exercice, on doit trouver le nombre de coupe réalisée par Thomas. Pour trouver le nombre de coupe, on sélectionne la colonne « Produit » puis la cellule « Coupe » ensuite on sélectionne la colonne de « Vendeur » et la cellule « Thomas ». Ce qui nous donne la fonction suivante : =NB.SI.ENS(C$4:C$13;B16;A$4:A$13;C16)
Maintenant, on veut trouver le nombre de vente réaliser entre la date du début et la date de fin. On choisi la même fonction que pour trouver le nombre de coupe par Thomas. Mais cette fois-ci, on choisi la colonne « Date » puis les cellule « Date début » et « Date fin ». Ça nous donne la fonction : =NB.SI.ENS(B$4:B$13; »>= »&B19;B$4:B$13; »<= »&C19)
La fonction Somme.SI
La fonction SOMME.SI permet de calculer la somme des valeurs d’une plage qui répond au critère spécifié.
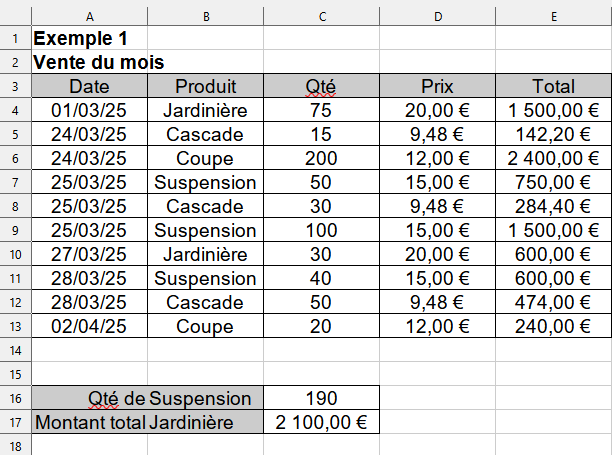
Dans cette exercice, on cherche à calculer la quantité de suspension vendu et le montant total des ventes de Jardinières. Pour commençais, on va calculer la quantité de suspension vendu. Pour ce faire on va utiliser la fonction SOMME.SI. On va sélectionnée la colonne « produit » ensuite la cellule B16 et la colonne « Quantité ». La fonction est donc : =SOMME.SI(B$3:B$13;B16;C$3:C$13).
Pour le montant totale de vente de Jardinières, on va choisir la même fonction mais cette fois-ci en sélectionnant la colonne « Produit » puis la cellule B17 et la colonne « Total ». La fonction sera : =SOMME.SI(B$3:B$13;B17;E$3:E$13).
Les totaux de collaborateur
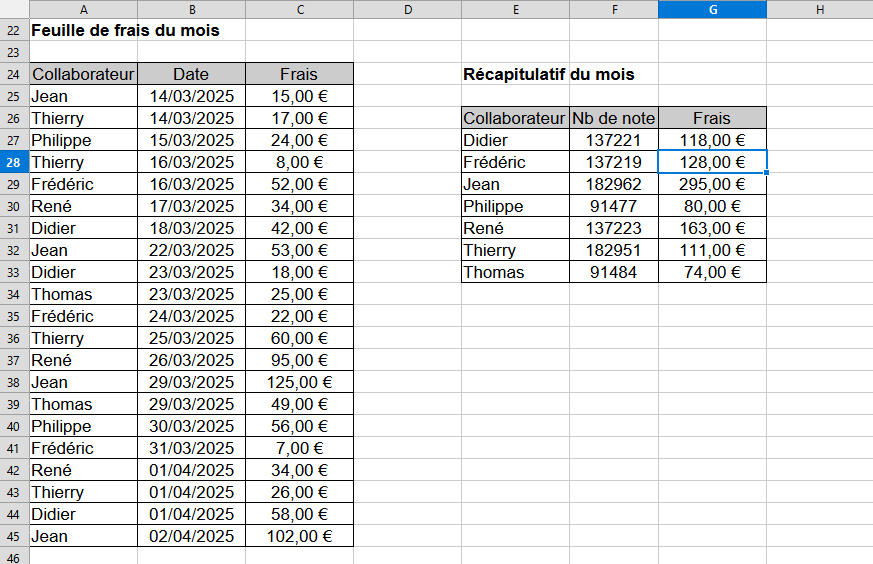
Pour le cette exercice, on nous demandais de calculer le nombre de notes de frais de Didier et le montant total des frais de Didier. Pour calculer le nombre de note de frais de Didier, on a procédé par la fonction =SOMME.SI(A$24:A$45;E27;B$24:B$45). Pour réaliser cette fonction, on a sélectionnée la colonne Collaborateur ensuite on a sélectionnée la cellule E27 et on a fini par sélectionnée la colonne « Date ».
Pour calculer le montant total des frais de Didier, on procède par la même fonction mais avec les colonnes différentes. Cette fois-ci, on prend les colonnes collaborateur et les frais plus la cellule E27. La fonction est donc =SOMME.SI(A$24:A$45;E27;C$24:C$45)
La fonction SOMME.SI.ENS
La fonction SOMME.SI.ENS ajoute tous ses arguments qui répondent à plusieurs critères.
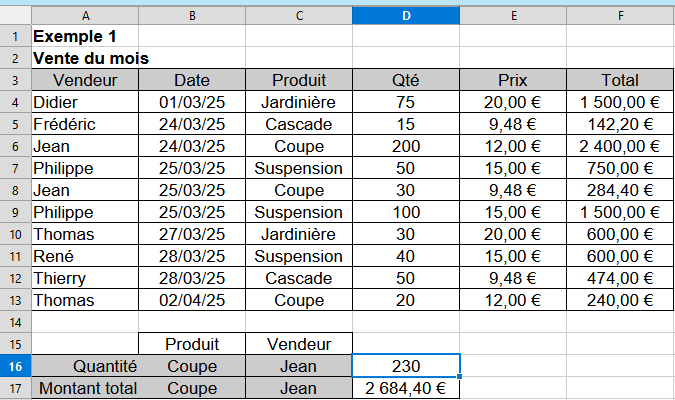
Pour cette exercice, on a commençais par créer une liste déroulante. La liste déroulante sert à choisir un produit et un vendeur dans le cas ci-dessus.
Ensuite, on devais calculer la quantité totale de coupes vendues par Jean et ensuite le montant total de suspensions vendues par Philippe. Pour calculer la quantité total de coupe vendus par Jean, on a sélectionnées les colonnes « quantité », « produit » ainsi que « vendeur » et on a sélectionnée les cellules B16 et C16. La fonction est donc =SOMME.SI.ENS(D$4:D$13;C$4:C$13;B16;A$4:A$13;C16).
Pour la suite de l’exercice, il fallait calculer le montant total de suspensions vendues par Philippe. On fonctionne donc par avec la même fonction et pour cette fonction, on va prendre les même colonne sauf qu’à la place des « quantités » on va prendre la colonne « total ». On obtient donc la fonction : =SOMME.SI.ENS(F$4:F$13;C$4:C$13;B17;A$4:A$13;C17)
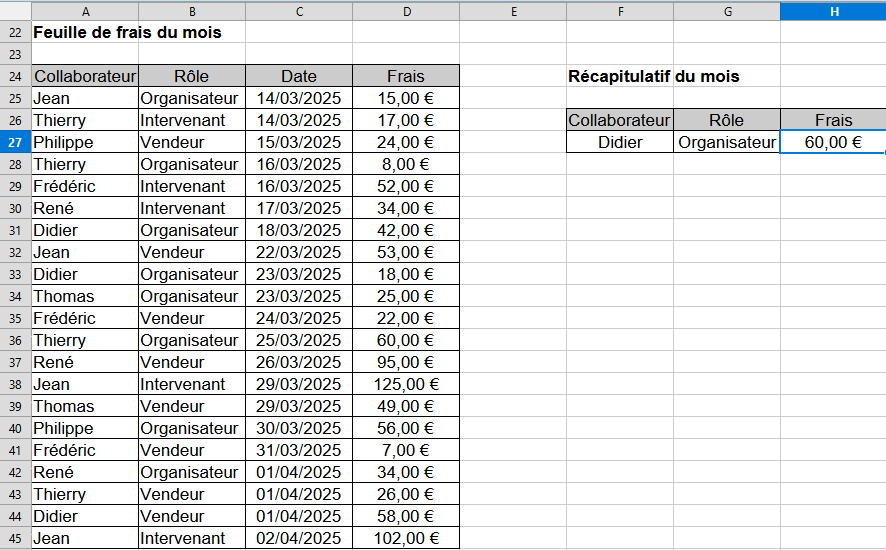
Dans le deuxième et dernier exercice avant la modélisation, il fallait calculer le montant total des frais sur Didier en tant qu’organisateur. Pour réaliser cette fonction, on sélectionne les colonnes « collaborateurs », « rôle » et « frais » et ensuite on va sélectionner les cellules G27 et H27. La fonction est =SOMME.SI.ENS(D$25:D$45;A$25:A$45;F27;B$25:B$45;G27)
Les difficultés rencontrées
Beaucoup de difficulté rencontrer pour ce TD. Le plus compliqué était de manipuler les fonction et surtout pour la modélisation. Savoir quel est la fonction pour question était le plus compliqué pour moi .
Tableur Td n°5 – Gestion inventaire des stock
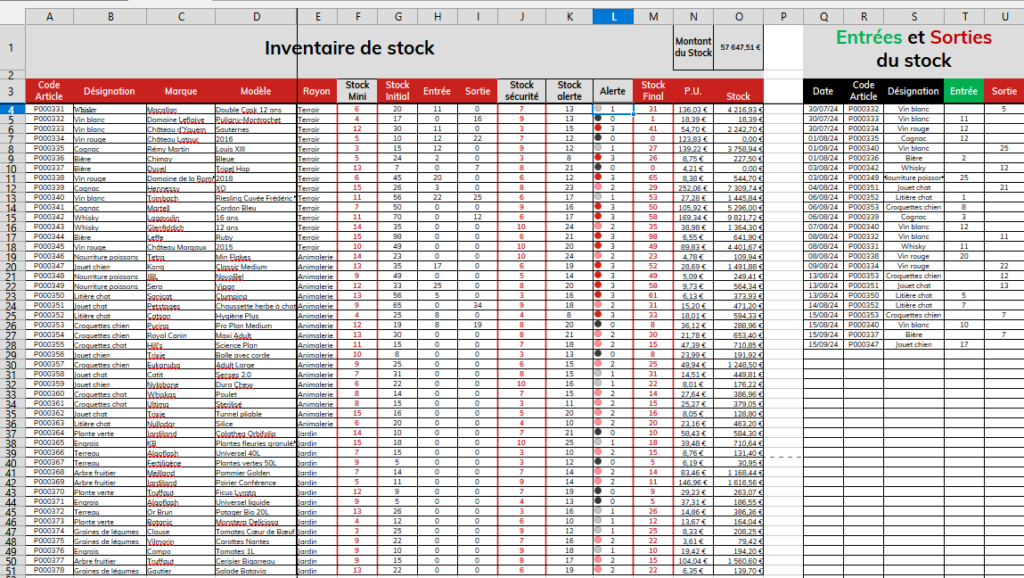
Pour ce TD, on devais gérer l’inventaire d’un stock. Pour gérer les entrées et sorties, on devais mettre en place une formule qui permettait de retrouver la désignation de l’article à partir de son code. La formule =RECHERCHEV(R4;$A$4:$E$S1;2;0).
Pour gérer l’inventaire, on va commençais à calculer le stock d’alerte avec le formule: F4+J4. Ensuite on va mettre en place une formule qui calcule la somme des entrées. La formule est = SOMME.SI (R$4;R$63;A4;T$4:T$63). Après, il faut trouver une formule qui calcule la somme des sorties. La formule est la suivante : = SOMME.SI ( R$4:R$63;A4;U$4:U$63). Après, on va trouver une formule qui calcule le stock final. La formule est = G4+H4-I4. Ensuite, on va trouver la formule qui calcule la valeur du stock. Cette formule est la suivante: = M4*N4. Et pour finir, on va mettre en place une formule qui calcule le montant total du stock. Cette formule est =SOMME(O4;O51).
La dernière chose à faire est de mettre un système de feu à 4 couleur. Dans la colonne L, On va mettre en place le système de quatre couleur grâce à la formule suivante : = SI(M4<=F4;0;SI ( M4<=K4;1;Si(M4<2*K4;2;3).